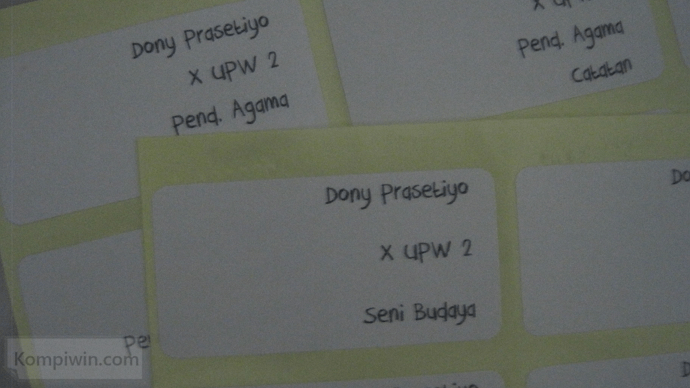
Untuk memberi nama pada undangan pernikahan, buku, atau hal lainnya, kita mungkin memerlukan label yang dicetak agar lebih praktis. Meski kita juga dapat mencetak langsung nama para tamu dengan undangannya secara bersamaan, tapi mungkin jalan ini lebih mudah karena alasan tertentu, misalnya dalam proses pencetakannya pada barang yang tidak dapat dicetak. Label nama pada buku atau label undangan, atau barang kategorial lainnya juga lebih mudah kalau menggunakan cara membuat label atau undangan ini.
Cara kerjanya mudah. Anda hanya perlu membuat daftar konten (nama, alamat, kelas, dsb) yang berbeda di Excel. Masukkan itu ke Word. Lakukan beberapa langkah untuk membuat layout dan merapikannya. Setelah itu mencetak label atau undangan!
Membuat daftar konten isi dari label/undangan
Konten yang dimaksud dalam tutorial ini adalah nama, alamat, kelas, atau apa pun itu. Yang melelahkan hanya proses ini. Dalam tutorial ini, saya membuat label untuk buku tulis saya sendiri. :D Anda juga dapat membuat hal yang sama terhadap undangan, kartu nama, dan sebagainya.
Buka Excel. Buat daftar kontennya. Untuk label pada barang seperti buku tulis, buat hal yang serupa seperti gambar ini. Untuk undangan atau hal lain, buat manual saja. :D
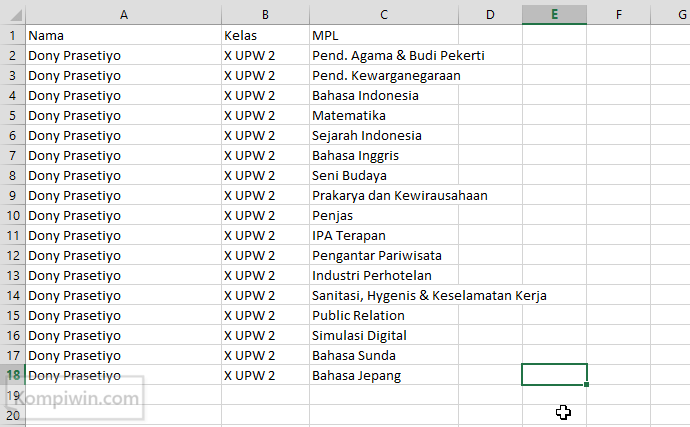
Jika semua sudah ditulis, simpan ini sebagai Excel Workbook saja.
Mengatur ukuran label/undangan
Tutup Excel. Sekarang buka Word. Pergi ke tab Mailings, pilih Labels.
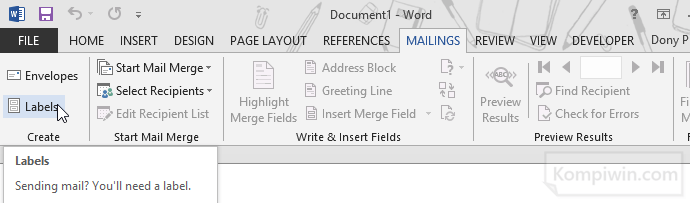
Pilih Options.
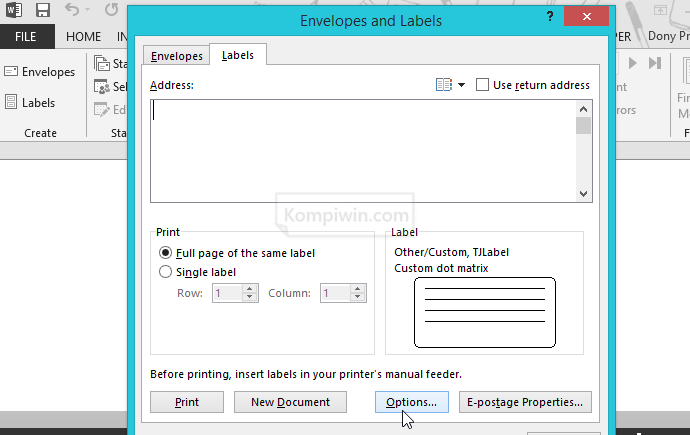
Pada pilihan-pilihan ini, pilih merek dan jenis label yang akan dicetak. Jika tidak ada, maka tidak ada pilihan lain selain membuat ukuran label sendiri. Klik New label untuk membuat label dengan ukuran baru.

Dalam tutorial ini, label yang akan saya cetak adalah label yang paling populer, sebut saja Tom & Jerry, nomor ukuran 103 :v (memang mereknya itu :'v). Sebelumnya, saya tidak menemukan ukuran label yang sama, karena itulah saya membuatnya sendiri. Jika Anda menggunakan label yang sama seperti yang saya gunakan, maka ubah semua kotak teks di bawah menjadi seperti gambar di bawah ini. Jika Anda menggunakan label dengan merek selain itu, maka ukur dulu label yang akan dicetak. Grafik dalam kotak dialog berikut mungkin dapat membantu Anda memahaminya.
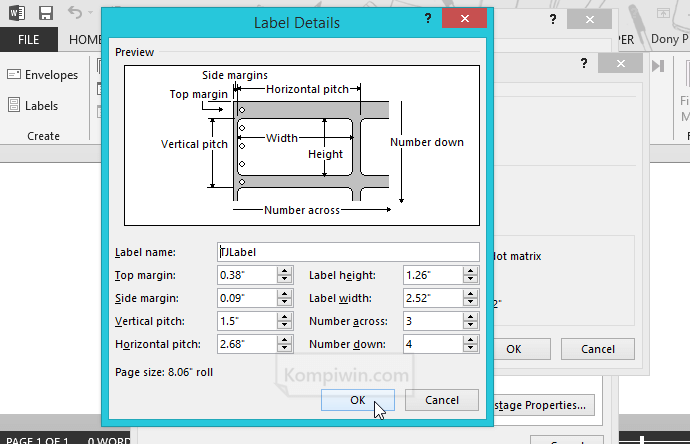
Membuat label
Setelah mengubahnya, klik OK. Klik New document. Ini akan membuat dokumen baru yang akan diisi oleh konten-konten yang dibuat di Excel tadi. Tampilannya akan seperti ini:
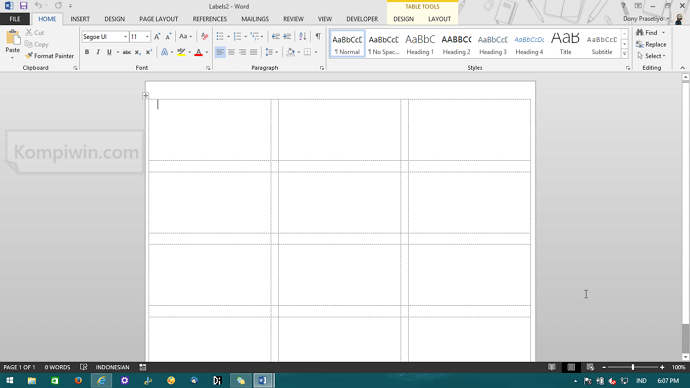
Masih di tab Mailings. Pilih Select Recipients > Use an Existing List.

Cari dan buka file Excel yang dibuat tadi. Setelah dibuka, pilih sheet yang berisi konten (daftar nama) tadi. Klik OK.
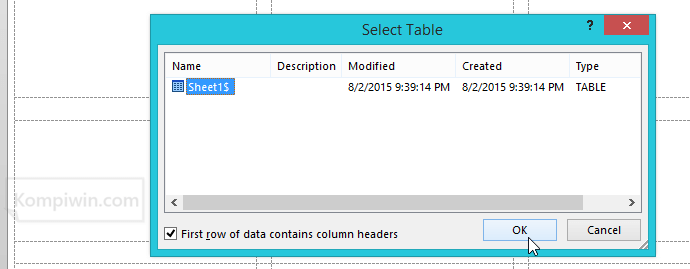
Pada kotak label pertama, klik Insert Merge Field > Nama (atau yang lain sesuai yang Anda buat tadi). Lakukan hal yang sama terhadap pilihan lain (“Kelas”, atau yang lain sesuai yang Anda buat tadi). Lakukan ini dengan letak yang Anda inginkan.
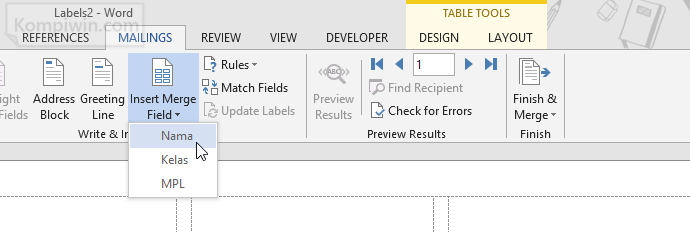
Blok dan copy semua teks pada kotak label pertama, lalu paste di kotak label kedua. Klik dulu pada kotak kedua sebelum Nama, atau pada bagian pertama. Klik Rules > Next Record. Tulisan Next Record akan berada di bagian pertama pada kotak kedua sebelum konten pada kotak itu dimulai.
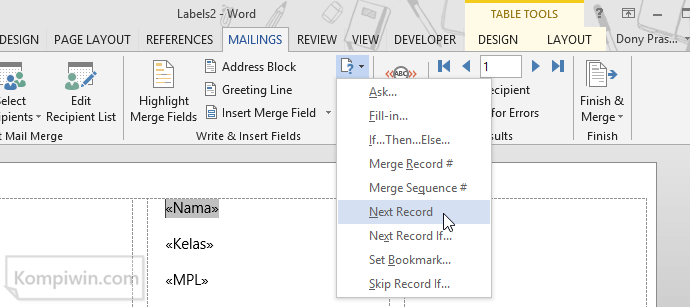
Blok semua teks pada kotak label kedua ini, copy dan paste ke kotak-kotak selanjutnya hingga kotak terkahir.
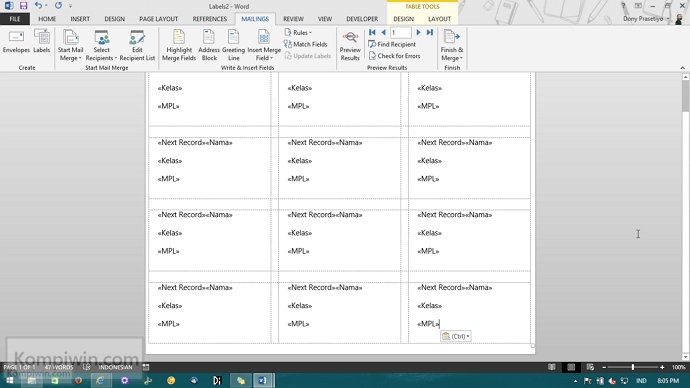
Selesai. Klik Finish & Merge > Edit Individual Document.
Pilih All. Klik OK.
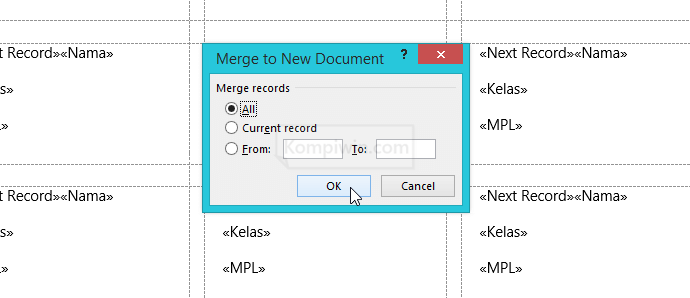
Sekarang semua kotak label telah terisi oleh konten-konten yang dibuat di Excel tadi. Anda hanya perlu membuat satu lembar saja, nanti akan otomatis membuat lembar baru sesuai jumlah daftar konten yang dibuat. Hasil akhirnya seperti ini:
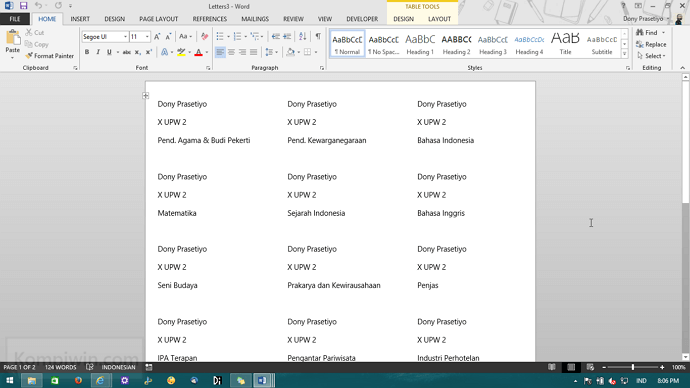
Selamat! Anda telah berhasil membuat label/undangan. Sekarang, Anda hanya perlu mencetak label atau undangan tersebut!







0 komentar:
Posting Komentar